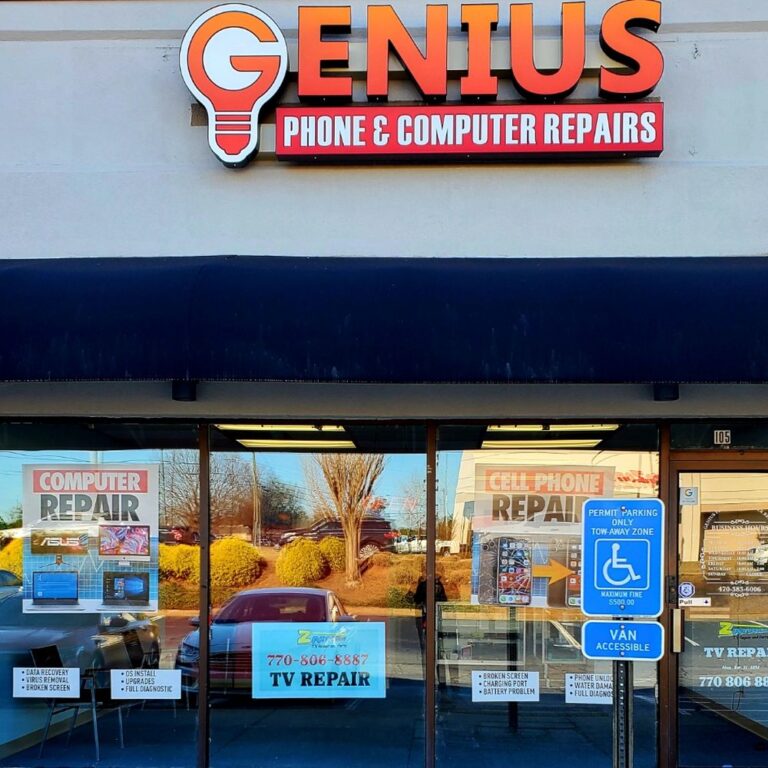How To Recover Deleted Files On Windows
One person’s accidental deletion can be another’s thrilling opportunity for recovery mastery. Navigating the realm of file retrieval has become an essential skill for any Windows aficionado. Remarkably, every year, users collectively recover millions of lost files, demonstrating the robust abilities of modern operating systems and dedicated recovery software.
Over time, Windows has evolved significantly, with native tools like File History and System Restore providing multiple lifelines for missing data. In fact, third-party software claiming recovery success rates over 90% further solidifies user confidence and reliance. These methods, steeped in technological sophistication, ensure that accidental deletions rarely equate to permanent loss.

How to Recover Deleted Files on Windows
Don’t panic if you’ve deleted a file unintentionally. The first place you should check is the Recycle Bin. Deleted files are often sent here before being permanently erased. Open the Recycle Bin, locate your file, and right-click to restore it. It’s that simple and usually saves the day.
If the Recycle Bin doesn’t have what you’re looking for, try using Windows File History. This feature can help recover files by backing up copies at different points in time. You can access it by searching for “File History” in the Control Panel. Select the files and restore them to their original location. This makes it easy to retrieve lost data without too much hassle.
System Restore is another handy tool in Windows. It allows you to revert your system to a previous state, undoing any unwanted changes. Go to the Control Panel and search for “System Restore.” Follow the steps to choose a restore point before the file was deleted. This can be a lifesaver when other methods fail.
For more stubborn cases, third-party recovery software may be your best bet. Programs like Recuva, EaseUS, or Disk Drill specialize in retrieving lost files. They scan your hard drive for traces of deleted data. With a few clicks, they can often recover files that seem gone for good. This gives you multiple options to get back important files.
Step 1: Check the Recycle Bin
The Recycle Bin is your first stop when looking to recover deleted files. When you delete a file from your computer, it often goes here. It acts as a safety net before the file is permanently erased. Double-clicking the Recycle Bin icon on your desktop will open it. This simple step can save you from panic.
Once you open the Recycle Bin, you can search for your missing file. Files are typically sorted by the date they were deleted. To restore a file, right-click on it and select “Restore.” The file will then move back to its original folder. This process is quick and requires just a few clicks.
If you have deleted multiple files, locating them can be similar to finding a needle in a haystack. However, sorting and filtering options can help organize the clutter. You can sort files by name, size, item type, or date deleted. This makes it much easier to navigate through a crowded Recycle Bin. Finding your file efficiently is the key here.
It’s important to check the Recycle Bin sooner rather than later. Long-unused files may automatically be deleted as Windows empties the Bin periodically. Make it a habit to review the items inside the Bin occasionally. Keeping your Recycle Bin tidy might sometimes help in avoiding data loss. Following this simple step ensures a smoother recovery process.
Step 2: Use the Windows File History
Windows File History is a handy tool for retrieving lost files. It automatically backs up versions of files on your PC at different intervals. To access it, type “File History” in the search bar and open the feature from the Control Panel. You’ll see a list of backed-up files, organized neatly by date and time. This provides a simple way to go back and find what you need.
To use File History, click on the folder icon to explore past versions. You can preview the contents to ensure you’ve found the right file. Once satisfied, select the file and hit the “Restore” button. The restored file will return to its original location. This process ensures a seamless recovery with minimal effort.
Enabling File History is crucial for proactive data recovery. Make sure your backup drive is connected to the computer. File History needs this drive to store copies of your files. From there, you can choose how often you want backups to occur. This setup helps safeguard important documents and photos.
Using File History effectively requires keeping track of the external drive’s space. Regularly managing backups will prevent storage issues. You might opt to delete very old backups to free up room for new ones. This habit keeps your data recovery tool running smoothly. Taking these steps ensures you’re always ready to recover files.
Step 3: Utilize the System Restore Feature
System Restore is like a magical time machine on your Windows computer. It allows you to revert your system to a previous state without affecting your personal files, such as documents and pictures. If a recent install or update caused problems leading to file loss, this feature could be your savior. To access System Restore, type “System Restore” in the search bar, then select “Create a restore point” from the System Properties window. This simple tool can solve many software-related issues.
When using System Restore, you get to choose from several restore points created automatically. These points capture the configurations and settings of your system at different times. To start, pick a restore point that dates back before you deleted your files. The process will take some time but is straightforward. Next, follow the on-screen instructions carefully, powering through each step.
The system will restart as part of the restoration process. After rebooting, it will attempt to bring back the missing settings that may have contributed to the file loss. Once it’s done, you’ll get a notification about the result. If the operation was successful, you might notice your computer running smoother. This can also result in getting your files back if they were caught up in a problematic update.
However, System Restore isn’t perfect. It doesn’t always recover every lost file, but it efficiently resolves many issues. For comprehensive protection, it’s wise to combine this with other recovery strategies, such as backup routines. Keeping System Restore enabled and regularly checking restore points is a good practice. It adds another layer of protection to your data.
Maintaining recent restore points can save you from technical headaches. To ensure your system creates these points regularly, check its settings. This way, at the first sign of trouble, you’ll have some solid options to rely on. Taking a proactive stance can reduce the odds of permanent data loss. Having a plan B never hurts when it comes to your files.
Step 4: Implement Third-Party Recovery Software
Sometimes, built-in Windows tools aren’t enough to recover your deleted files. That’s when third-party recovery software comes into play. Applications like Recuva, EaseUS, and Disk Drill are popular options. These programs scan your hard drive for any traces of lost data. Their powerful algorithms can often retrieve files that seem permanently deleted.
To get started, download and install a recovery software of your choice. Most of these programs are user-friendly and guide you through the process. First, select the drive where your file was last located. Then, initiate a scan to search for recoverable items. This might take a few minutes, depending on your drive’s size and speed.
Once the scan is complete, the software will present a list of found files. You can usually filter the results by file type or date to locate what you need. Select the files you want to recover and choose a safe location to save them. It’s best to use a different drive or external storage. This precaution prevents overwriting existing data, increasing your chances of successful recovery.
Many third-party recovery tools offer both free and premium versions. While free versions can recover small files, premium plans typically unlock advanced features. These might include deeper scans and unlimited data recovery. Investing in a premium version can be worthwhile if you frequently need to recover important files.
Avoiding future data loss is essential, and some recovery software provides extra features for this purpose. These tools might include automatic backups and real-time monitoring. Regularly using these features can safeguard your data against accidental deletion. Implementing such preventative measures is a smart move for any user.
Using third-party recovery software gives you multiple layers of protection. Combining it with built-in Windows features like File History and System Restore provides comprehensive coverage. This mix ensures you have various options for recovering files. Diversifying your recovery strategies makes a significant difference in preserving valuable data.
How Reliable is Windows File Recovery
Windows File Recovery offers a solid safety net for users who’ve lost important documents. This tool is particularly helpful when files have been deleted and bypassed the Recycle Bin. It operates from the command line interface, which might seem tricky at first. But with detailed instruction, recovering files from different storage devices becomes a breeze. It’s a dependable option for those who know their way around basic commands.
The tool supports various file systems, which broadens its range of functionality. Whether you’re dealing with NTFS, FAT, or exFAT, the tool covers them all. This versatility is useful if you’re retrieving data from diverse sources. Some users find it less user-friendly compared to other software. However, the command line can be an efficient interface once you get the hang of it.
Success rates may vary based on several factors. The drive’s condition and the time elapsed since file deletion play critical roles. The more recent the deletion, the better the chances of success. Flaws in the drive, like damages or corruption, could pose challenges. That said, Windows File Recovery remains a reliable tool under the right circumstances.
For a seamless experience, it’s crucial to have a basic understanding of command language. Resources and tutorials provided by Microsoft can significantly help with this. While the tool is generally effective, combining it with regular backups is ideal. This comprehensive approach ensures that data loss becomes a rare headache. Relying solely on recovery tools is not enough; proactive measures like backups provide extra assurance.
The effectiveness of Windows File Recovery often exceeds expectations for casual users. It’s indispensable for tech-savvy individuals who enjoy exploring less conventional recovery methods. Users must remember that no tool guarantees 100% recovery success. Keeping this in mind ensures realistic expectations when facing data recovery challenges. Assessing your needs and skill levels can help determine if this tool is the right fit for you.
Key Factors That Affect File Recovery Success
Several factors can significantly impact the success of file recovery efforts. One important factor is time; the sooner you attempt to recover a deleted file, the higher your chances. This is because new data written to the same storage location can overwrite the deleted files. If you wait too long, those spots may be used by other files, making recovery difficult. So acting quickly is crucial.
The condition of your storage device also plays a vital role. A well-maintained and undamaged hard drive or SSD will have higher recovery rates. However, if your device has physical damage or corruption, it complicates things. In such cases, professional services might be needed for successful retrieval. Keeping your devices in good shape helps avoid these hassles.
- Age of the deleted files
- Health of the storage media
- Type and size of files being recovered
- Whether new data has been written over them
The type of files you’re trying to recover can also make a difference. Certain file types are easier to salvage than others due to how they are stored on the disk. Smaller files tend to get scattered less and thus have higher recovery chances compared to larger ones like videos or high-resolution photos. Understanding these nuances can help manage expectations.
The software or tools used in the recovery process also matter greatly. Different tools offer varying levels of success based on their algorithms and capabilities. You should choose reliable software that matches your needs for better outcomes. Combining effective software with quick action improves overall chances significantly.
User skill level shouldn’t be overlooked either. Knowing how to use recovery tools efficiently can make or break your efforts. Thorough research and familiarity with chosen methods boost success rates considerably . Many resources are available online for learning about various tools and techniques . Spending some time studying them pays off when you need it most . Knowledge truly is power in data recovery.
Preventive Measures to Avoid Unwanted File Deletion
One of the most effective ways to prevent file deletion is through regular backups. Using external drives or cloud storage ensures that your data remains safe even if files get accidentally deleted on your computer. By setting up automatic backups, you avoid manual errors and always have recent copies of your important files. This not only guards against accidental deletions but also protects from hardware failures. A good backup strategy is your first line of defense.
Another crucial habit is organizing your files logically and consistently. Keeping similar files in designated folders makes it less likely to delete something important by mistake. Regular housekeeping, like clearing out the Downloads folder and emptying the Recycle Bin periodically, can help protect vital files. These simple habits greatly reduce the chances of accidental deletions. Staying organized pays off by keeping track of where your files are stored.
Using the “Read-Only” function can help protect key files. This feature prevents any editing or deletion until you turn it off. Right-click on a file, select “Properties,” and check the “Read-Only” box to enable it. This adds an extra layer of security to files you don’t want to change or delete. It’s a straightforward way to shield important data.
- Set up regular automatic backups
- Use “Read-Only” settings for important files
- Keep files organized in designated folders
User awareness is also essential to preventing accidental file deletion. Training yourself or your family not to click “Delete” without a second thought forms a good habit. Always double-checking file names and locations before using any delete command minimizes errors. Educating everyone about these practices makes your digital environment safer. It encourages cautiousness, contributing to overall digital hygiene.
Moreover, utilizing antivirus and anti-malware software ensures additional protection for your files. Such programs can detect potential threats that may corrupt or delete your files without your knowledge. Keep these tools up to date to prevent unexpected data loss. This is crucial, as malicious software can cause significant damage. Active defense keeps threats at bay, preserving your digital information.
Wrapping Up File Recovery on Windows
Recovering files on Windows involves a mix of built-in tools and third-party solutions. By understanding methods like File History and System Restore, you increase the likelihood of success. However, prevention is always better than cure, so taking solid preventive steps becomes vital. Regular backups, organized file management, and careful digital habits can save you from future headaches.
It’s crucial for experts to combine technical know-how with proactive measures. While data recovery tools are helpful, they are most effective when complemented by smart practices. By staying informed and prepared, you ensure that lost files are not the end of the world. This approach builds a robust safety net for your digital life.